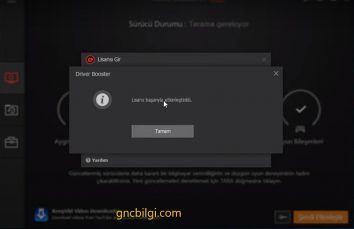Bu Web Sayfası Kullanılamıyor Hatası ve Çözümü
bu siteye ulaşılamıyor ana makinesinin sunucu ip adresi bulunamadı, bu siteye ulaşılamıyor hatası Chrome
Bu Web Sayfası Kullanılamıyor Hatası ve Çözümü Bir Siteye Ulaşmak İstediğinizde. Bu Web Sayfası Kullanılamıyor Hatası . Hatadan anlaşılacağı üzere, bilgisayarınız veya network ’ün den kaynaklı olarak, giriş yapmaya çalıştığınız siteye erişimi olmaya bilir. Yani Bu Siz sizden kaynaklı bir durum olmaya bilir. Öncelikle sitenin çalıştığına emin olmak gerekir bundan nasıl emin olacak farklı ağlardan siteye girmeyi deneyiniz eğer farklı ağlardan siteye giriş yapıp da siz Erişmek istediğiniz siteye giriş yapamıyorsanız sorun sizin tarayıcınızda yada ağınızda bir sıkıntı var demektir. Bu Web Sayfası Kullanılamıyor Hatası muhtemelen resimdeki gibidir.
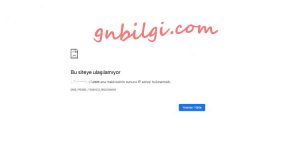
Bu Web Sayfası Kullanılamıyor Hatası ve Çözümü
Bu Web Sayfası Kullanılamıyor Hatası hatasını giderebilmeniz için uygulayabileceğiniz yöntemler ve çözümleri hakkında bilgi vermeye sorununuzu gidermeye çalışalım
Bu Siteye Ulaşılamıyor Hatası Nasıl Giderilir ?
Eğer yalnızca siz bir web sitesine erişim sağlayamıyorsanız bunun iki ana neden olmaktadir, Hatada en sık karşılaşılan sorun , Dns kaynaklıdır diğer sorun ise kullanılmış çerez hatası olmaktadir .Bunun için Dns adresinizi değiştirerek denemelisiniz.
- Kullanmış olduğunuz web tarayıcınızdaki Çerez Hatası
- Bilgisayar DNS adresinizde oluşan sorun
İnternet Tarayıcımızdaki Çerezleri Silme Yöntemi
İnternet Tarayıcınızdaki Çerezleri Silme Yöntemi ve İnternet Tarayıcınızda Geçmişi nasıl sileceğinizi anlayacagiz.
Chrome Kullanıcıları İçin Çerez Temizleme ( İnternet Geçmiş Silme Yöntem)
- Chrome açıkken sağ üst kısımda (3 nokta alt alta) göreceksiniz, buraya tıklıyoruz.
- Karşımıza bir pencere çıkacak, buradan Ayarlar sekmesine tıklayıp, Gelişmiş sekmesine tıklıyoruz.
- Daha sonra Gizlilik ve güvenlik İçerik ayarları Sekmesine geliyoruz.
- Çerez kısmına girerek Tüm Çerezleri ve Site Verilerini Göster diyerek karşımıza çıkan ekranda tümünü temizle diyoruz.
- Bir diğer alternatifinizde tarayıcının kısa yol tuşlarını kullanmak. Bunun için CTRL + H tuşlarına beraber basıyoruz,
- Karşımıza çıkan ekranda da Tarama verilerini Temizle diyerek bütün çerezlerinizi silmelisiniz.
Firefox Tarayıcı İçin Çerez Temizleme ( İnternet Geçmiş Silme Yöntemi)
Öncelikle İnternet tarayıcısında geçmişi görmek için CTRL + H tuşlarına beraber basıyoruz, Bu Şekilde internet tarayıcısında geçmişi görebilirsiniz. Gelelim İnternet Geçmişi Silme Yöntemi
- Firefox açıkken sağ üst kısımda bulunan (3 çizgi alt alta menüyü ac ) buraya tıklıyoruz.
- Karşımıza bir pencere çıkacak, buradan Seçenekler sekmesine tıklayıp,
- Daha sonra sırası ile gizlilik ve güvenlik bölümüne geliyoruz.
- Çerezler ve site verileri girerek Tüm Çerezleri ve Site Verilerini gelerek Verileri Temizleye Tıklıyoruz
- Karşımıza çıkan ekranda da Tarama verilerini Temizle diyerek bütün çerezlerinizi silinmiş olmalı.
Bilgisayar İnternet Geçmişini Silmek İçin İse ;
- Geçmiş Sekmesine geliyoruz.
- Geçmişi Temizle Diyoruz.
- İsterseniz Eğer İnternet Geçmişini Asla hatırlamasın İşaretleyip İnternet Geçmişini asla tutmaz Firefox tarayıcınızı kapattığınız zaman Firefox internet geçmişi silinmiş olmaktadir.
Bilgisayar DNS Kontrol Yöntemi Nasıl Yapılmalı?
İnternet Tarayıcımızda Çerezleri Temizledik bir diğer İkinci bir sorunda yukarıda belirttiğimiz gibi DNS olabilir, bu aşamayı kontrol etmemiz için gereken yöntem şu şekildedir.
- Başlangıç düğmesini seçtikten sonra Denetim Masası’nı seçerek Ağ Bağlantıları ’nı açın.
- Arama kutusuna bağdaştırıcı yazıp Ağ ve Paylaşım Merkezinden Ağ bağlantılarını görüntüle yi seçin.
- Değiştirmek istediğiniz kullandığınız ağ bağlantısına sağ tıklatın ve ardından Özelliklere sekmesine tıklayın.
- Ağ sekmesini seçin.
- İnternet Protokolü Sürüm 4 (TCP/IPv4) seçeneğini seçin ve ardından Özellikleri seçin.
- DNS sunucusu kısmına girerek üst bölüme 8-8-8-8 yazıp alt bölüme de 8-8-4-4 yazarak tamam diyoruz.
- Bu Asamalari Yaptınız hala bu siteye ulaşılamıyor hatası alıyorsanız eğer Windows 10 işletim sistemlerinde Ağ ayarlarını sıfırlama işlemi bu gibi hataları genellikle çözmektedir. Windows 10 işletim sisteminde Ayarlar / Ağ ayarları sekmesini seçip
- Ağ ayarlarını sıfırla seçeneğine tıklayarak ayarlarınızı resetleme bilirsiniz. Bu işlemden sonra bilgisayarınızı yeniden başlatarak tekrar deneyebilirsiniz.